In making a book, thesis, proposal or anything in the form of a script with many pages, usually accompanied by a contents page that contains the topic or topics in the book or thesis and also included a page number or page number.
In the rules, there are two pagination page number format, ie format the page number with small Roman numerals, and page numbering using standard figures. Page numbering with small Roman numerals are I, ii, iii, etc. usually given from the title page, abstract, page validation, page motto, to the contents page or preface. While normor pages using standard numbers 1, 2, 3, etc. are given in Chapter I Introduction page and so on.
And usually layout rules give the page numbers are different. The title page to preface that use small Roman numerals are usually located in the footer and center (located in the middle). While Chapter I Introduction page onwards using standard numbers and page numbers located on the right footer (right) except on every page chapter is on the header (top) right.
To set as mentioned above, usually the author or typing text divides into two or three files consisting of the file containing the page title and another file to the page with the standard rate numbers (Chapter I, etc.). But we can make it into one file which consists of pages with roman numbers and page numbers the standard rate. For that you must create a section break. And here's how :
1 : Type in all text books, theses, proposals, reports and others.
2 : To make roman page number on the title page to the introduction, click insert, on the Header & Footer group menu click Page Number and then select Bottom of page and select Plain number 2.
3 : Then page 1 will appear on the title page. To change the standard rate being the Roman numeral, click on the page number and choose Format page numbers.


6 : To create a page CHAPTER I Introduction and went on to become the standard numbers starting from number 1 without Revamped format before the page number, the page CHAPTER I had made ??a section break. The trick is to place the cursor on the page or pages CHAPTER page numbers will be changed. Then click the Page Layout Ribbon, and click Breaks on the Page Setup menu group. Then click or select Next Page. Until this new section break has been formed.
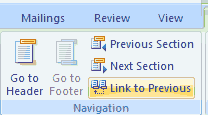
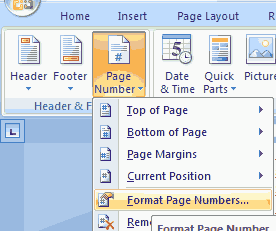
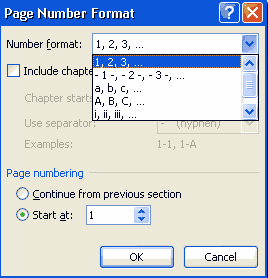
In the rules, there are two pagination page number format, ie format the page number with small Roman numerals, and page numbering using standard figures. Page numbering with small Roman numerals are I, ii, iii, etc. usually given from the title page, abstract, page validation, page motto, to the contents page or preface. While normor pages using standard numbers 1, 2, 3, etc. are given in Chapter I Introduction page and so on.
And usually layout rules give the page numbers are different. The title page to preface that use small Roman numerals are usually located in the footer and center (located in the middle). While Chapter I Introduction page onwards using standard numbers and page numbers located on the right footer (right) except on every page chapter is on the header (top) right.
To set as mentioned above, usually the author or typing text divides into two or three files consisting of the file containing the page title and another file to the page with the standard rate numbers (Chapter I, etc.). But we can make it into one file which consists of pages with roman numbers and page numbers the standard rate. For that you must create a section break. And here's how :
1 : Type in all text books, theses, proposals, reports and others.
2 : To make roman page number on the title page to the introduction, click insert, on the Header & Footer group menu click Page Number and then select Bottom of page and select Plain number 2.
3 : Then page 1 will appear on the title page. To change the standard rate being the Roman numeral, click on the page number and choose Format page numbers.

4 : At number format select i, ii. And click OK, the page numbers will change Being from numbers 1 to i Roman numeral 1.

5 : Up to this point all of the pages using small roman numerals.
6 : To create a page CHAPTER I Introduction and went on to become the standard numbers starting from number 1 without Revamped format before the page number, the page CHAPTER I had made ??a section break. The trick is to place the cursor on the page or pages CHAPTER page numbers will be changed. Then click the Page Layout Ribbon, and click Breaks on the Page Setup menu group. Then click or select Next Page. Until this new section break has been formed.
7 : Then double click on Footer / page numbers CHAPTER I, on the ribbon design, group navigation menu, disable the link to previous. Click on the button so it does not yellow anymore.
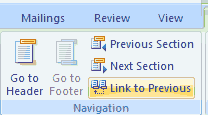
8 : Continues Remove page numbers, then the ribbon design, the Header & Footer group click menu page number. And choose the page numbers.
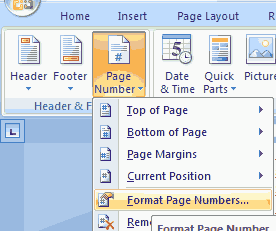
9 : Then change the number format i, ii, Being 1,2,3. then the choices start at select 1 and click OK.
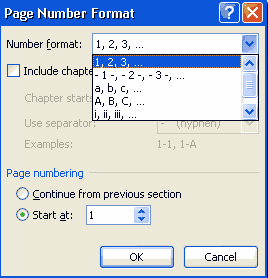
10 : Until this is changed, the title page of the preface to the page number format using small Roman numerals while the Chapter I Introduction page using the page number standard number.
11 : To setup the page layout on the principle of its use in the same way that removes the link to previous and start at manually select the page you need.
12 : After setting The above, in a single file page number of different formats, there is a page number format roman numerals i, ii. and there is also a number of standard pages that use numbers / Arabic 1,2,3.
11 : To setup the page layout on the principle of its use in the same way that removes the link to previous and start at manually select the page you need.
12 : After setting The above, in a single file page number of different formats, there is a page number format roman numerals i, ii. and there is also a number of standard pages that use numbers / Arabic 1,2,3.
Acknowledgements Hopefully this tutorial Very Useful For You All.










+di+Dokumen+Microsoft+Wor.jpg)
{ 0 komentar... Views All / Send Comment! }
Posting Komentar