To adjust the spacing in MS Word, which is the following:
1- Before writing dilembar work, we can directly regulate spacing. Or you can also type a first and then a new set distance spaces, of course, before the stipulated distance spaces, typing should be blocked first.
2- Click the Home menu and then select the arrow at the bottom right corner of the Paragraph group menu.

3-Click the Indents and Spacing tab, click on the Line Spacing option button next to the dropdown single article.
4-Choose one of the options available space single, 1.5 or double.
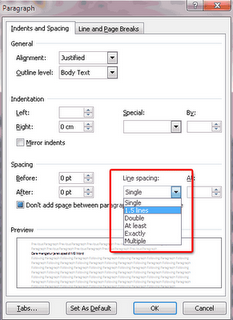
5- If you want the space itself, then after pressing the dropdown select multiple options.
6- To the right there is a choice of At. And proceed as you want, eg spacing of 1.3, 1.7; 2.2 or the other.
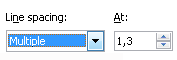
7- Click OK.
Another way to set spacing is typed by pressing the Line and Paragraph Spacing command on the group paragraph menu, then select a desired space or select the line spacing options to adjust spacing according to the wishes as the above step.

8- There's another quick way to set the spacing posts in MS Word, namely:
Ctrl + 1 for spacing 1
Ctrl + 5 for spacing 1.5
Ctrl + 2 for double spacing (2)
Ctrl + 1 for spacing 1
Ctrl + 5 for spacing 1.5
Ctrl + 2 for double spacing (2)

Thanks good luck and enjoy and safe activities












+di+Dokumen+Microsoft+Wor.jpg)
{ 0 komentar... Views All / Send Comment! }
Posting Komentar